トップページを編集する
ページの作り方
ここではクローバ PAGE でページを編集する方法ついて説明します。
ページ編集画面の構成
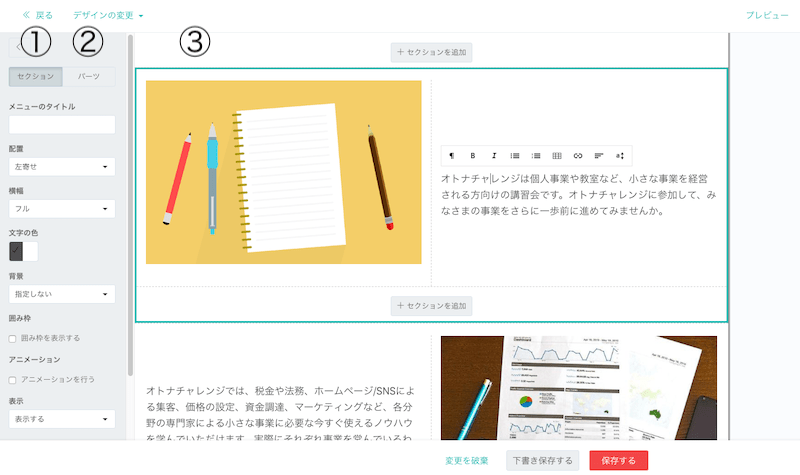
①セクション
セクションの設定を行います。
②パーツ
パーツをキャンバスにドラッグ・アンド・ドロップすることで、パーツを配置します。
③キャンバス
テキストの編集や、各種パーツの設定を行います。
セクションとパーツ
ページはセクションと各種パーツとで構成されています。セクションとは、ページを構成する大きなまとまりのことで、図の緑色で囲まれた部分です。パーツとは画像や見出し、アイコンなど、セクションに配置するさまざまな要素を指します。「セクションを追加」をクリックすると、よく使うパーツの組み合わせからセクションを配置することができます。いちからパーツを組み合わせることもできます。
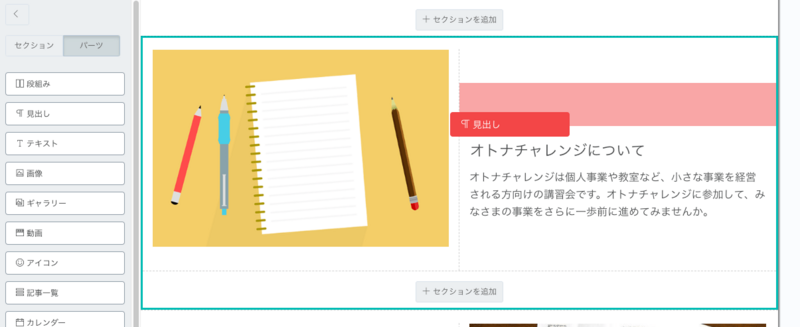
セクションを追加する
セクションを追加するには、各セクションの間にある「セクションを追加」ボタンをクリックします。あらかじめ配置するパーツのテンプレートが用意されていますので、イメージに近いものを選択してください。パーツはあとで自由に追加、削除することができます。
セクションを設定する
画面左のタブから「セクション」を選択することで、セクションの設定を行うことができます。文字の配置やセクションの横幅、文字や背景の色を設定します。アニメーションの設定を行うこともできます。
セクションの余白を調整する
セクションの上下にある点線をマウスでドラッグすることで、余白を調整することができます。
パーツの種類
セクションに配置するパーツには次のものがあります。
段組み
段組みレイアウトを作成します。段組みにはさらに他のパーツを配置する必要があります。
見出し
見出しをキャンバスに直接入力します。文字や背景の色を設定することができます。
テキスト
本文となるテキストをキャンバスに直接入力します。
画像
画像を表示します。画像はリンクにすることもできます。
動画
動画を表示します。現在サポートされているのは、Youtubeのみです。
地図
住所をもとに、Google マップの地図を表示します。
アイコン
アイコンを表示します。プリセットアイコンの他、任意の画像をアップロードしてアイコンとして使用することができます。
記事一覧
タイムラインの記事一覧を表示します。記事は任意のタグで絞り込むことができます。
カレンダー
予定イベントで設定したイベントのカレンダーを表示します。予定イベント機能については、 「フォームを設置する」をご覧ください。
ボタン/リンク
ボタンまたはリンクを表示します。任意のURLに移動させるだけでなく、クリックした際にタイムラインの記事やエントリーフォームを表示させることもできます。
ギャラリー
複数の画像を並べて表示するギャラリーを表示します。
外部ブログ
RSSフィードを表示します。ブログなどの情報をページに貼り付けることができます。
区切り線
区切り線を表示します。
パーツを追加する
画面左のタブから、「パーツ」を選択し、追加したいパーツをキャンバスにドラッグ・アンド・ドロップして追加します。
パーツを設定する
パーツの右上にある「(歯車)」アイコンをクリックすると、パーツの設定ダイアログが開きます。
段組みを設定する
段組みの右上にある「(段組み)」アイコンをクリックすると、段組みの設定ダイアログが開きます。段組みの設定では、それぞれのカラムごとに表示の設定を行うことができます。
パーツ・セクションを削除する
パーツの右上にある「(歯車)」アイコンをマウスオーバーして、表示されるメニューより、「削除」を選択します。セクションごと削除する場合は、「セクションの削除」を選択します。